之前我們介紹過電子閱讀器 HyRead Gaze X Plus
使用了數個月之後來分享這台電子閱讀器中的一些基本功能
基本上HyRead電子閱讀器的都是以這個畫面呈現
最下方有四個選單,分別是
找書去、我的書櫃、筆記本、 更多應用
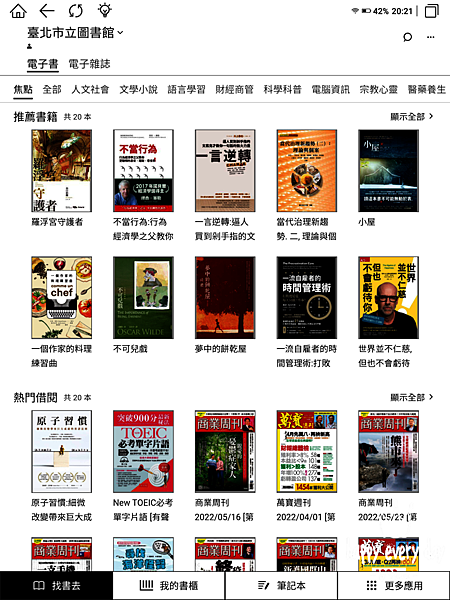
![]() 目錄
目錄![]()
找書去顧名思義就是讓我們尋找任何想看的書籍
除了HyRead本身自己的電子書店之外
還可以連接各縣市的電子圖書館
只要到各地的圖書館申辦相關帳號即可
每月都有固定的免費額度可以使用真的超棒!
(只是啊...那些帳號要自己記得...
不然忘了就要重新找回各家圖書館的密碼囉
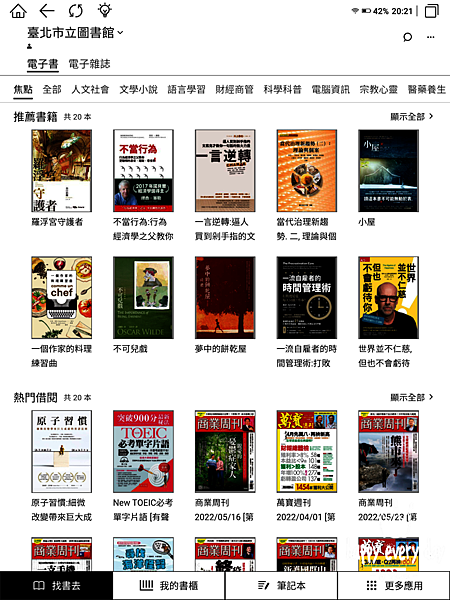
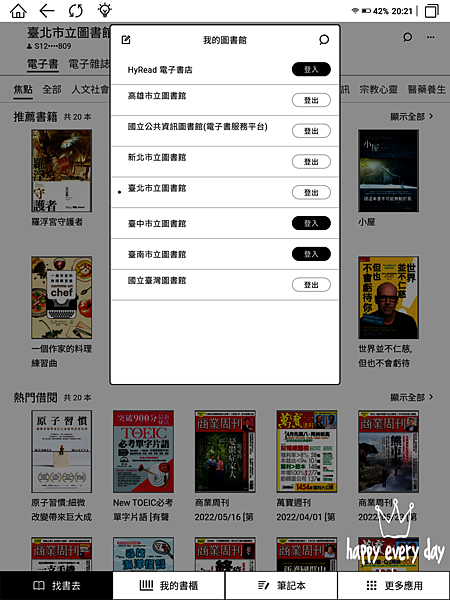
當我們從找書去中借閱或是購買書籍之後
那些書籍就會統一在這邊出現
不管是最近閱讀、購買、借閱、收藏等等
他都有分類好
借閱時間一到,就會自己歸還
(就不會有逾時未歸還的問題啦
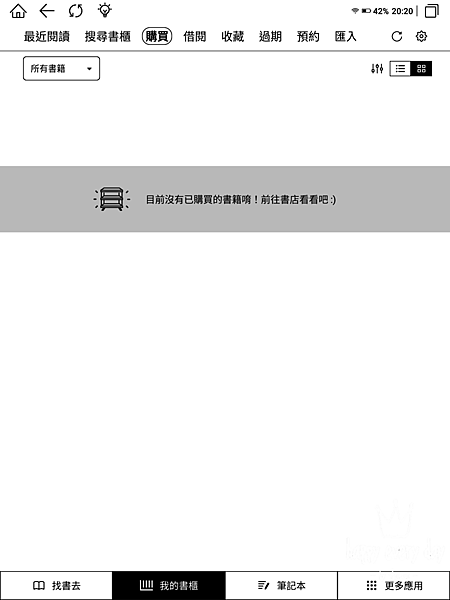
在部分機種提供手寫功能的就會有筆記本
(印象中7.8吋以上的都支援
裡面官方已經提供了多種範本
如果沒有喜歡或適合的
也可以自己新增模板使用
筆的話提供了鋼筆跟鋼珠筆兩種選擇
顏色的話...有黑、紅、藍、綠、白
不過我買的不是彩色...所以...看起來沒有太大區別
除非放到電腦或是手機看
有點想要再購入新的彩色版!
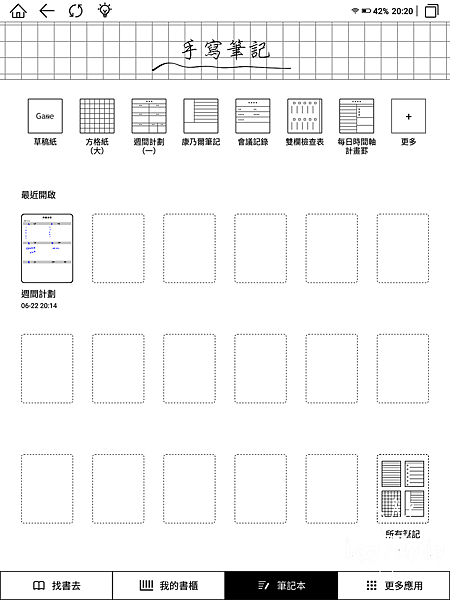
在這個選單中主要放置一些關於系統設定及更新
或是自己安裝APP的地方
像是「設定」中就會有系統地目前的版本等資訊
也能做系統更新
比較特別的是若想要從Play商店下載其他書城
可以從中啟用google框架,設定好後就有Play商店可以用拉
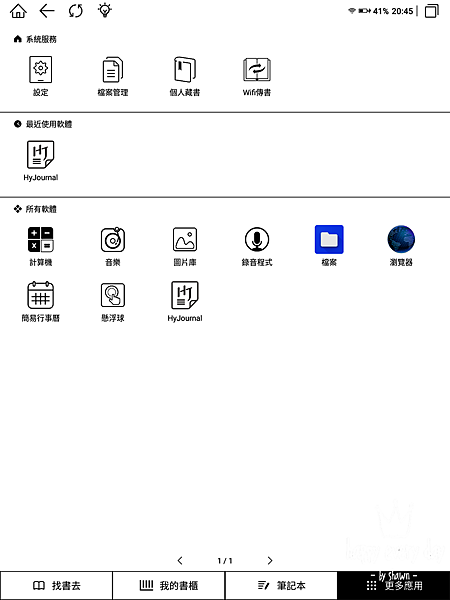
以上就是HyRead電子閱讀器的基本使用介面的介紹
如果對於HyRead電子閱讀器有任何問題都能一起討論
【更新】我也更新Windows 11啦! 分享一些更新小心得
【開箱】ASUS 也推出了 「真.無線耳機」- ZenEar BT 開箱實測
【開箱】什麼!!! 月租只要11元? 亞太1111活動申辦紀錄!(上)
【開箱】考慮許久,終於敗下了電子閱讀器-HyRead Gaze X Plus




 留言列表
留言列表

